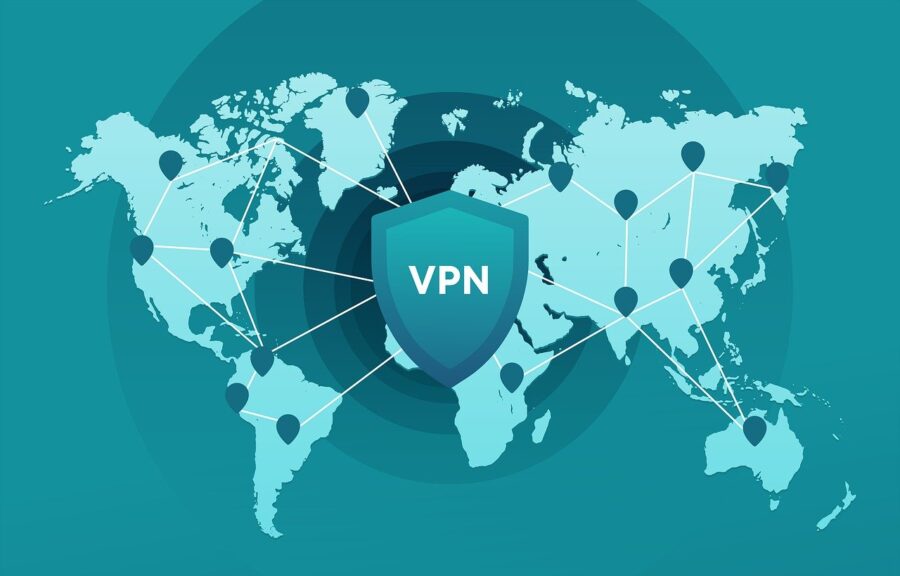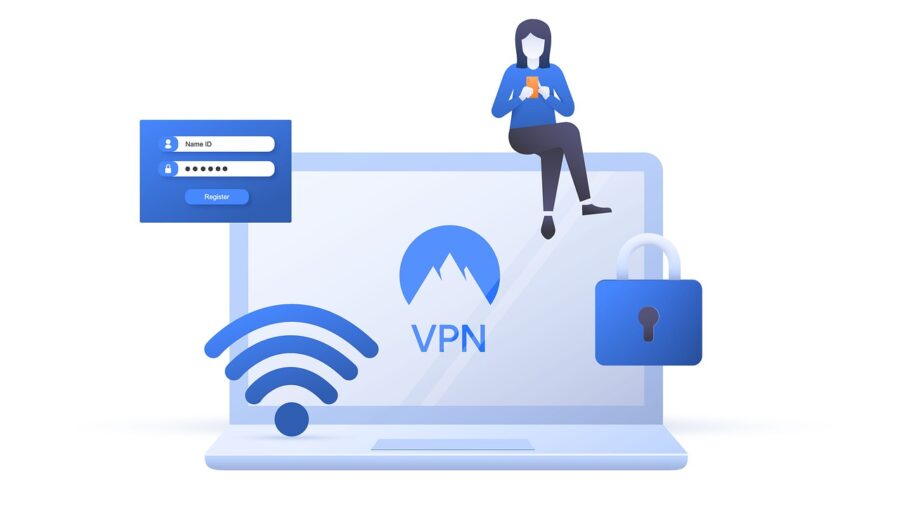Sie haben das schnellste Internetpaket und den zuverlässigsten WLAN-Router… aber wenn Sie nicht den besten WLAN-Kanal verwenden, könnten Ihre Bemühungen, die Verbindung zu verbessern, vergebens sein!
Heutzutage hat jeder ein WLAN-Netzwerk. Es ist unerlässlich für den Online-Zugang mit mobilen Geräten wie Tablets und Smartphones. Darüber hinaus, wer hat nicht gerne weniger Kabel herumliegen?
Doch mit so vielen WLAN-Netzwerken, die die Funkwellen verstopfen, können Leistungsprobleme auftreten.
Langsame Geschwindigkeiten, abgebrochene Verbindungen, Timeout-Fehler, beschädigte Downloads… Sie könnten alle Arten von frustrierenden Symptomen erleben, die das Internet unbrauchbar machen.
Das Problem verschärft sich, je mehr Netzwerke es gibt – dies ist besonders in Apartmentanlagen und Bürogebäuden offensichtlich.
Und der Übeltäter ist oft eine wenig bekannte, leicht einstellbare Option: der WLAN-Kanal.
Wenn zu viele Verbindungen denselben WiFi-Kanal nutzen, ist der Effekt ähnlich dem eines Verkehrsstaus. Zu viele Autos in einer Spur (oder zu viele Netzwerke auf demselben Kanal) führen dazu, dass man nirgendwohin kommt.
Aber es gibt eine einfache Lösung! Sie müssen nur zu einem weniger überlasteten WiFi-Kanal wechseln.
Sind Sie unsicher, wie das geht? Machen Sie sich keine Sorgen – wir leiten Sie durch den gesamten Prozess, vom Finden des besten Kanals mit einem beliebigen Gerät bis hin zur Neukonfiguration Ihres Routers.
Anatomie eines WiFi-Netzwerks
Bevor wir beginnen, sollten wir einige Schlüsselaspekte Ihres WiFi-Netzwerks klären. Diese Definitionen werden später im Prozess nützlich sein.
WiFi-Frequenzbänder
Viele moderne WLAN-Router können in zwei verschiedenen Frequenzbändern senden: 2,4 GHz und 5 GHz.
Diese Zahlen könnten Ihnen aus Ihrer WLAN-Verbindungsliste bekannt sein.
Router senden oft zwei Versionen Ihres Netzwerks gleichzeitig: [Ihr Netzwerk]-5G und [Ihr Netzwerk]-2G. Bei einigen Routern wird das 5G-Netzwerk nur mit seinem Namen ohne angehängtes “5G” aufgeführt.
Jedes Frequenzband hat seine eigenen Vor- und Nachteile.
2,4-GHz-Netzwerke haben eine viel größere Reichweite als 5-GHz-Netzwerke – bis zu 125 Meter bei einem 802.11n Router.
Ihre Signale sind weitaus besser dafür geeignet, Wände und Böden zu durchdringen und sie können von allen WLAN-Adaptern erkannt werden.
Obwohl 2,4GHz-Netzwerke langsamer sind als 5GHz-Netzwerke, sind sie für aufwendige Aufgaben wie HD-Streaming nicht ideal.
5GHz-Netzwerke können weit höhere Geschwindigkeiten bewältigen und sind damit besser für anspruchsvolle Anwendungen geeignet. Sie erleiden auch weniger wahrscheinlich Störungen durch Geräte wie Mikrowellen und Schnurlostelefone.
Allerdings reichen ihre Signale einfach nicht so weit wie die von 2,4GHz-Netzwerken – nur 70 Meter mit einem 802.11n Router. Sie müssen sich also relativ nah am Router aufhalten, um von Ihrem 5GHz-Netzwerk profitieren zu können.
Dazu kommt, dass viele ältere Geräte sich nicht mit 5GHz-Netzwerken verbinden können. WiFi-Adapter, die hergestellt wurden, bevor 5GHz-Netzwerke üblich wurden, können möglicherweise nur 2,4GHz-Netzwerke erkennen.
WiFi-Kanäle
Innerhalb jedes Frequenzbandes gibt es mehrere kleinere Bänder, die als Kanäle bekannt sind. Jeder Kanal belegt einen Bruchteil der Hauptfrequenz.
Um unsere Verkehrs-Analogie fortzusetzen, ist jeder Kanal wie eine Fahrspur auf einer Autobahn. Sie führen alle in die gleiche Richtung und je mehr es gibt, desto weniger Überlastung ist auf einer bestimmten Spur wahrscheinlich.
Die Anzahl der Kanäle variiert von Land zu Land. Für die Zwecke dieses Leitfadens gehen wir davon aus, dass Sie einen nordamerikanischen Router verwenden.
In den USA haben 2,4GHz-Netzwerke 11 unterschiedliche verfügbare Kanäle, während 5GHz-Netzwerke bis zu 21 mögliche Kanäle haben.
Die genaue Anzahl der verfügbaren 5GHz-Kanäle hängt von Ihrem Router ab. Router müssen eine dynamische Frequenzauswahl (DFS) haben, um 12 der Kanäle nutzen zu können.
DFS verhindert, dass der Router mit militärischer und wetterbedingter Technologie stört, die ähnliche Frequenzen verwendet.
2,4GHz-Kanäle reichen von 1 bis 11, während 5GHz-Kanäle von 36 bis 165 reichen (obwohl nicht alle Kanäle zwischen diesen beiden Werten verfügbar sind).
Überschneidung der WLAN-Kanäle
Von den 11 Kanälen im 2,4-GHz-Band überschneiden sich acht mit anderen Kanälen.
Diese Überschneidung bedeutet, dass der Datenverkehr auf einem Kanal den Datenverkehr auf einem anderen Kanal verlangsamen oder stören kann.
Die Überschneidung tritt in Intervallen von fünf Kanälen auf – dem gewählten Kanal, plus den zwei darüber und darunter. Der Kanal 5 überschneidet sich zum Beispiel mit den Kanälen 3-7.
Um dieses Problem zu beheben, ist in den meisten Routern standardmäßig die Verwendung der drei nicht überlappenden Kanäle – 1, 6 und 11 – voreingestellt. Die anderen Kanäle sind verfügbar, werden aber aufgrund der Überschneidung generell nicht genutzt.
Wir empfehlen, falls möglich, bei den Kanälen 1, 6 und 11 zu bleiben. Dies gewährleistet bessere Verbindungen und weniger Interferenzen für Sie und Ihre Nachbarn.
Auf 5GHz-Netzwerken tritt dieses Problem nicht auf. Die Kanäle im 5GHz-Band überschneiden sich nicht miteinander.
Wenn Sie also auf einem 5GHz-Netzwerk Kanäle wechseln, können Sie jeden beliebigen ungenutzten Kanal auswählen. Sie brauchen sich keine Sorgen über Überschneidungen mit anderen Kanälen zu machen!
Signal-Rausch-Verhältnis
Das Signal-Rausch-Verhältnis, oder SNR, gibt an, wie stark Ihre WLAN-Verbindung ist.
Es setzt sich aus zwei Faktoren zusammen: Ihrem Received Signal Strength Indicator (RSSI) und Ihrem Rauschen (auch Noise Floor genannt).
RSSI ist ein Maß für die Grundstärke der WLAN-Verbindung ohne Störungen. Es wird immer als negative Zahl angezeigt; je näher es an Null ist, desto stärker ist die Verbindung.
Zum Beispiel ist ein RSSI-Wert von -30 leicht besser als einer von -35 und deutlich besser als einer von -80.
Lärm ist ein Maß für Störungen. Störsignale können von anderen Netzwerken, elektronischen Geräten, Haushaltsgeräten und verschiedenen anderen Quellen kommen.
Der Rauschwert wird ebenfalls als negative Zahl angegeben, aber diesmal ist der Wert umso besser, je weiter er von Null entfernt ist. Ein Rauschwert von -84 ist bevorzugt gegenüber einem von -43.
Um das SNR zu berechnen, zieht man einfach den Rauschwert eines bestimmten Netzwerks von seinem entsprechenden RSSI-Wert ab. Je höher das Ergebnis, desto stärker die Verbindung.
Nehmen wir an, Ihr Netzwerk hat einen RSSI von -40 und sein Rauschwert beträgt -90. Ihre SNR-Gleichung lautet dann (-40) – (-90).
Denken Sie daran, aus der Grundschulzeit, dass das Subtrahieren eines Negativwerts dem Addieren eines Positivwerts entspricht. Daher kann die Gleichung auch als (-40) + 90 dargestellt werden – viel einfacher zu verarbeiten!
Ein bisschen einfache Arithmetik enthüllt ein SNR von 50 für unser imaginäres Netzwerk.
Wir empfehlen, Ihr SNR sowohl vor als auch nach dem Wechsel Ihres WiFi-Kanals zu berechnen. Vergleichen Sie die beiden Werte, um zu sehen, ob sich Ihre Verbindung verbessert hat, als der Kanal geändert wurde.
Den besten WiFi-Kanal auf jedem Gerät finden
Egal welches Betriebssystem Sie verwenden, es gibt eine einfache Methode, um den besten WiFi-Kanal zu ermitteln. Halten Sie einen Notizblock bereit und befolgen Sie unsere Anweisungen für Ihre bevorzugte Plattform!
Den besten WiFi-Kanal auf Windows finden
Windows hat eine eingebaute Möglichkeit, Ihre verfügbaren WiFi-Netzwerke, deren Kanäle und andere Statistiken anzusehen. Es ist nicht die attraktivste Methode, aber sie ist einfach und funktional.
Finden von WiFi-Kanälen
Zum Starten, öffnen Sie Ihre Eingabeaufforderung.
Sie finden sie, indem Sie zum Startmenü > Windows-System > Eingabeaufforderung (Windows 8 und 10) oder Startmenü > Zubehör > Eingabeaufforderung gehen.
Alternativ können Sie die Windows-Taste + R drücken, “cmd” (ohne Anführungszeichen) eingeben und die Eingabetaste drücken, um die Eingabeaufforderung zu öffnen.
In dem Fenster geben Sie “netsh wlan show all” (ohne Anführungszeichen) ein und drücken die Eingabetaste.
Es erscheint eine lange Liste verschiedener WiFi-Statistiken. Scrollen Sie nach unten, bis Sie die Überschrift “SHOW NETWORKS MODE=BSSID” sehen.
Sie werden eine Liste aller verfügbaren WLAN-Netze samt diversen Statistiken sehen, einschließlich des Kanals.
Beachten Sie, dass die Einstellungen Ihres Computers die Liste möglicherweise zunächst verhindern könnten. Hierfür müssen Sie eventuell auf das WLAN-Symbol in Ihrer Taskleiste klicken, die Liste dort laden und dann den Befehl erneut eingeben.
Notieren Sie den von jedem Netzwerk genutzten Kanal. Merken Sie sich, welches Netzwerk Ihres ist, damit Sie wissen, welchen Kanal Sie derzeit nutzen.
Analyse Ihrer Ergebnisse
Sehen Sie nun nach, welcher Kanal am häufigsten in der Liste vorkommt.
Sollten Sie sieben verfügbare Netze haben und fünf von ihnen nutzen Kanal 6, bedeutet das, dass Sie stattdessen Kanal 1 oder 11 ausprobieren sollten.
Wenn die Kanalverteilung recht gleichmäßig ist (sagen wir, drei Netzwerke auf Kanal 1, zwei auf Kanal 6 und zwei auf Kanal 11), schauen Sie sich die Signalstärken an.
Die Befehlszeile zeigt die Signalstärke als Prozentsatz an – 80% ist stärker als 50%. Schauen Sie, welche Kanäle von den Netzwerken mit den stärksten Signalen (abgesehen von Ihrem eigenen) genutzt werden.
Diese Kanäle sind wahrscheinlich stärker ausgelastet, da sie näher bei Ihnen verwendet werden. Versuchen Sie stattdessen einen, der von einem schwächeren Netzwerk genutzt wird.
Denken Sie daran, dass 2,4GHz Kanäle von 1 bis 11 und 5GHz Kanäle von 36 bis 165 reichen. Sie möchten die beiden Frequenzbänder getrennt bewerten.
Andere Methoden
Wenn die Befehlszeile für Sie nicht funktioniert oder wenn Sie eine ansprechendere Oberfläche bevorzugen, haben Sie mehrere Möglichkeiten. Acrylic WiFi und Netspot sind zwei ausgezeichnete kostenlose WiFi-Analyseprogramme.
Der genaue Prozess zur Identifikation des besten WiFi-Kanals hängt von dem Programm ab, das Sie nutzen.
Die generelle Vorgehensweise ist jedoch dieselbe: betrachten Sie den Kanal, der von jedem Netzwerk genutzt wird, und wechseln Sie zu dem am wenigsten genutzten.
Wie Sie den besten WiFi-Kanal auf macOS finden
Auch Macs verfügen über einen integrierten WiFi-Analyzer, der die Ermittlung des besten WiFi-Kanals zum Kinderspiel macht.
Das Beste daran? Er kalkuliert sogar den besten WiFi-Kanal automatisch.
Finden von WiFi-Kanälen
Um zu beginnen, halten Sie die Optionstaste gedrückt und klicken auf das WiFi-Symbol in der oberen Leiste.
Es wird ein Menü erscheinen. Klicken Sie auf “Open Wireless Diagnostics” und ignorieren Sie das Fenster, das sich öffnet; Sie werden es nicht verwenden.
Klicken Sie in der oberen Leiste auf “Window” und dann auf “Scan”.
Eine Liste aller Netzwerke in Ihrer Nähe wird angezeigt. Um sicherzustellen, dass sie vollständig ist, klicken Sie auf die Schaltfläche “Scan Now” in der unteren rechten Ecke.
Betrachten Sie nun das linke Panel. Sie sehen zwei Felder: “Best 2.4GHz” und “Best 5GHz”.
Die dort aufgeführten Werte sind die besten Kanäle für die jeweiligen Frequenzbänder. Sie können zu einem dieser Kanäle wechseln und prüfen, ob sich Ihre Leistung verbessert.
Denken Sie daran, dass Sie bei 2.4GHz Netzwerken bei den Kanälen 1, 6 und 11 bleiben sollten. Wenn keiner dieser Kanäle in der Liste der besten Kanäle vorhanden ist, müssen Sie einige manuelle Berechnungen durchführen.
Manuelle Berechnung des besten 2,4GHz WiFi-Kanals auf macOS
Um herauszufinden, welchen 2,4GHz-Kanal Sie verwenden sollten, werden Sie die SNR-Gleichung verwenden, die wir zuvor besprochen haben.
Im Scan-Fenster klicken Sie auf die Überschrift “Kanal”, um die Liste der Netzwerke nach Kanal zu sortieren. Sie benötigen nur die Netzwerke auf den Kanälen 1 bis 11.
Berechnen Sie das SNR für jedes dieser Netzwerke (abgesehen von Ihrem eigenen). Merken Sie sich: RSSI minus Störung gleich SNR.
Die höchsten SNR-Werte repräsentieren die stärksten Signale – die Netzwerke, die am ehesten mit Ihrem eigenen stören. Vermeiden Sie die Kanäle, die von diesen Netzwerken verwendet werden, um Ihre Leistung zu maximieren.
Andere Methoden
Verschiedene Drittanbieter-Programme können ebenfalls Ihre WiFi-Netzwerke analysieren und Ihnen dabei helfen, den besten Kanal zu bestimmen. Netspot und WiFi Scanner sind zwei hervorragende Optionen.
Die genauen Schritte variieren je nach App, grundsätzlich sollten Sie jedoch nach dem Kanal suchen, der von der geringsten Anzahl von Netzwerken genutzt wird.
Diese Apps haben auch weitere nützliche Funktionen, wie Diagramme, die die Kanalüberschneidungen jedes Netzwerks anzeigen. Wenn Sie ein visueller Lerntyp sind, könnte dies die WLAN-Kanal-Analyse für Sie viel einfacher machen.
Wie Sie den besten WLAN-Kanal unter Linux finden
Wenn Sie Linux verwenden, sind Sie wahrscheinlich mit dem Terminal vertraut, sodass dies ein Kinderspiel sein wird.
Aber selbst wenn Sie es nicht sind, braucht es nur einen einfachen Befehl, um den besten WLAN-Kanal zu finden.
Öffnen Sie das Terminal und geben Sie folgenden Befehl ein: sudo iwlist wlan0 scan | grep Frequency | sort | uniq -c | sort -n
Mit diesem Befehl erhalten Sie eine Übersicht über alle Kanäle, die derzeit von den Netzwerken in Ihrer Umgebung verwendet werden. Es wird etwa so aussehen:
1 Frequenz: 2.432GHz (Kanal 1)2 Frequenz: 2.432GHz (Kanal 6)2 Frequenz: 5,5GHz (Kanal 44)4 Frequenz: 2.432GHz (Kanal 11)
Die Liste ist nach der Anzahl der Netzwerke sortiert, die den Kanal nutzen (aufsteigend) und untergeordnet in aufsteigender numerischer Reihenfolge. Auf der linken Seite sehen Sie die Anzahl der Netzwerke, die jeweils einen Kanal verwenden.
Es zeigt sich also, dass ein 2,4GHz-Netzwerk den Kanal 1 verwendet, zwei nutzen den Kanal 6 und vier den Kanal 11. Zwei 5-GHz-Netzwerke nutzen den Kanal 44.
Der erste Kanal auf der Liste für Ihre gewählte Frequenz ist der, den Sie ausprobieren sollten. Dieser ist am wenigsten überlastet und hat die größte Wahrscheinlichkeit, gut zu funktionieren.
Andere Methoden
Wenn Sie lieber eine andere Methode zur Analyse Ihrer WiFi-Kanäle verwenden möchten, können Sie einen WiFi-Analyzer mit grafischer Benutzeroberfläche (GUI) ausprobieren. Optionen sind zum Beispiel LinSSID und Sparrow WiFi.
Unabhängig vom Programm, nutzen Sie einfach den am wenigsten genutzten Kanal. Damit haben Sie die besten Erfolgsaussichten.
Wie Sie den besten WLAN-Kanal auf Android finden
Android besitzt kein eingebautes WLAN-Analysenprogramm. Wenn möglich, empfehlen wir die Verwendung eines Computers zur Ansicht von WLAN-Kanälen.
Möchten Sie allerdings auf Android weitermachen, können Sie das tun – es ist allerdings eine Drittanbieter-App erforderlich.
Es stehen viele Optionen im Play Store zur Verfügung. Probieren Sie WiFi Analyzer oder WiEye aus.
Obwohl jede App anders ist, haben die meisten die gleiche grundlegende Benutzeroberfläche. Sie sehen eine Liste der verfügbaren Netzwerke, deren Signalstärken und deren Kanäle.
Suchen Sie den Kanal, der am wenigsten genutzt wird. Wenn Sie zum Beispiel fünf Netzwerke auf Kanal 1, zwei auf Kanal 6 und vier auf Kanal 11 sehen, versuchen Sie es mit Kanal 6.
Falls die Kanäle gleichmäßig belegt sind, schauen Sie, welche Netzwerke (abgesehen von Ihrem eigenen) das stärkste Signal haben. Vermeiden Sie die Kanäle, die von diesen Netzwerken genutzt werden, da sie wahrscheinlich Probleme verursachen.
Wie man den besten WiFi-Kanal auf iOS findet
Apples verschlossenes mobiles Betriebssystem ist nicht besonders freundlich zu Tüftlern. Es gibt keinen eingebauten WiFi-Analysator auf iOS.
Wenn Sie jedoch iOS 7 oder höher verwenden, können Sie Ihre WiFi-Kanäle mit der AirPort Utility App von Apple analysieren. Laden Sie sie aus dem App Store herunter und installieren Sie sie.
Ist die App installiert, navigieren Sie zu den Haupt-Einstellungen Ihres iPhones > AirPort Utility und schalten Sie “Wi-Fi Scanner” ein.
Starten Sie die AirPort Utility App und tippen Sie auf die blaue Option “Wi-Fi Scan” in der oberen rechten Ecke.
Legen Sie eine Scan-Dauer fest und tippen Sie auf “Scan” – länger dauernde Scans sind gründlicher und ermitteln Netzwerke, die weiter entfernt sind.
Nach dem Abschluss des Scans sehen Sie eine Liste der erkannten Netzwerke zusammen mit verschiedenen Statistiken. Sie müssen diese jedoch nicht manuell analysieren.
Tippen Sie auf die Schaltfläche “Info” in der unteren rechten Ecke und öffnen Sie “Channel Usage”. Sie sehen eine Liste aller verwendeten Kanäle sowie die Anzahl der Geräte, die sie nutzen.
Notieren Sie sich den am wenigsten genutzten Kanal. Wenn Sie Kanäle wechseln möchten, sollten Sie diesen als Erstes versuchen.
So ändern Sie die WiFi-Kanäle auf Ihrem Router

Der schwierigste Teil ist geschafft! Sie haben den besten WiFi-Kanal für sich identifiziert – jetzt ist es an der Zeit, ihn zu nutzen.
Jeder Router ist anders und wir können hier nicht alle Variationen abdecken.
Hier finden Sie jedoch Anleitungen zur Änderung der WiFi-Kanäle für mehrere beliebte Router-Marken, sowie allgemeine Anleitungen für andere.
So ändern Sie die WiFi-Kanäle auf einem Netgear Router
Das Ändern Ihres WiFi-Kanals auf einem Netgear Router ist recht unkompliziert und dauert nicht länger als ein paar Minuten.
Stellen Sie sicher, dass Sie mit Ihrem Netzwerk verbunden sind und öffnen Sie Ihren Webbrowser. Navigieren Sie zu http://www.routerlogin.net und geben Sie Ihren Router-Benutzernamen und Ihr Passwort ein.
Vom Startbildschirm des Router-Admin-Panels aus gehen Sie zu Drahtlos > Region und wählen Sie dann Ihre Region aus. Unter “Kanal” wählen Sie den Kanal aus, den Sie wechseln möchten, und klicken Sie auf “Anwenden”.
Wie man WiFi-Kanäle auf einem Linksys Router ändert
Um die WiFi-Kanäle auf einem Linksys-Router zu ändern, stellen Sie sicher, dass Sie mit Ihrem Netzwerk verbunden sind und navigieren Sie in Ihrem Webbrowser zu 192.168.1.1.
Wenn Sie die IP-Adresse Ihres Routers geändert haben, navigieren Sie stattdessen zu dieser IP.
Sobald Sie die Anmeldeseite des Routers erreichen, geben Sie Ihre Anmeldedaten ein und drücken Sie die Eingabetaste.
Gehe zu Drahtlos > Grundlegende Drahtloseinstellungen und wähle, falls zutreffend, “Manuell” neben “Konfigurationsansicht”.
Du wirst deinen Netzwerknamen sowie einige andere Einstellungen sehen.
Direkt unter dem Namen findest du ein Dropdown-Menü “Drahtloskanal”. Wähle deinen gewünschten Kanal aus der Liste und klicke dann auf “Einstellungen speichern”.
Wie man WiFi-Kanäle auf einem ASUS-Router ändert
Die Änderung der WiFi-Kanäle auf einem ASUS-Router ist einfach. Verbinde dich mit deinem Netzwerk und gehe zu 192.168.1.1 (oder http://router.asus.com) in deinem Webbrowser.
Gib deinen Admin-Benutzernamen und dein Passwort ein, um auf das Admin-Panel zuzugreifen. Navigiere dann zu Drahtlos > Allgemein und suche das Feld “Steuerkanal”.
Wähle deinen neuen Kanal aus dem Dropdown-Menü und klicke auf “Anwenden.”
So ändern Sie WiFi-Kanäle auf anderen Routern
Die meisten Router haben die gleiche grundsätzliche Struktur von Einstellungen, obwohl die Bezeichnungen leicht abweichen können.
Im Allgemeinen müssen Sie sich mit Ihrem Netzwerk verbinden, Ihren Browser öffnen und zu 192.168.1.1 gehen (oder, falls Sie die IP Ihres Routers geändert haben, zu dieser IP).
Einige Router ermöglichen auch den Zugriff auf das Admin-Panel über eine spezielle URL. Prüfen Sie, ob dies bei Ihrem Gerät der Fall ist.
Melden Sie sich mit Ihren Admin-Anmeldedaten an. In der Regel ist der Standardbenutzername “admin” und das Standardpasswort “admin” oder “password” – wenn Sie Ihre geändert haben, geben Sie diese stattdessen ein.
Die Einstellung für den WiFi-Kanal finden Sie normalerweise unter “Drahtlos” oder “WiFi”, obwohl einige Router sie unter “Erweiterte Einstellungen” verstecken.
Wenn es weitere Unterkategorien gibt, schauen Sie unter “Allgemein” nach.
Suchen Sie die Einstellung für den WiFi-Kanal; sie befindet sich normalerweise in der Nähe des Netzwerknamens und der Frequenz. Es könnte “Kanal”, “WiFi-Kanal”, “Kontrollkanal” oder “Drahtloser Kanal” heißen.
Wählen Sie den gewünschten Kanal aus und klicken Sie auf “Anwenden” oder “Speichern”, um die Einstellung zu ändern.
Wenn Sie den Kanal für 2,4 GHz und 5 GHz ändern, wiederholen Sie den vorherigen Schritt für die andere Frequenz.
Herzlichen Glückwunsch! Sie haben erfolgreich Ihren WiFi-Kanal geändert – und sich hoffentlich dadurch eine deutliche Leistungssteigerung verschafft!
Abschließende Gedanken
Wenn Ihr WLAN-Kanal zu überfüllt ist, können Sie langsame Geschwindigkeiten und abgebrochene Verbindungen erleben. Glücklicherweise ist das Ändern Ihres WLAN-Kanals einfach und dauert nur wenige Minuten.
Falls Sie auf der Suche nach einem VPN-Dienst sind…
| VPN Service | Price | Jurisdiction | # of Countries | # of Servers |
|---|---|---|---|---|
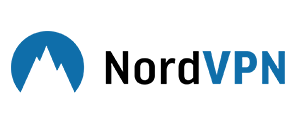
|
$
3.49
/ PER MONTH |
Panama
|
59
|
5677
|
| For those who prefer the premium experience, NordVPN has you covered. Offering innovative privacy features like Double VPN and the CyberSec malware and ad blocker, it’s ideal for anyone looking to amp up their online security. | ||||

|
$
8.32
/ PER MONTH |
British Virgin Islands
|
94
|
3000
|
| An ultra-secure server array, a stunning app and impressive streaming capabilities – what’s not to like about ExpressVPN? It’s one of the most trusted names in the VPN industry, keeping you and your data secure no matter where you go. | ||||
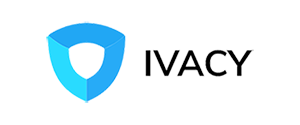
|
$
1.16
/ PER MONTH |
Singapore
|
56
|
1000
|
| The first personal VPN to implement split tunneling, Ivacy’s got a lot more to boast about: over 1,000 servers, an effortless streaming mode and very affordable pricing. | ||||